Perguntas frequentes (FAQ) sobre peças da John Deere
Perguntas
- Carrinho de compras
- Catálogo de Peças Específicas ao PIN (filtragem de pesquisa de PIN)
- Configurações do usuário
- Função Imprimir e E-mail
- Navegação/Buscar peças
- Suporte/Feedback do aplicativo
Carrinho de compras
Como adiciono uma peça ao carrinho de compras?
De qualquer lista de peças, ajuste a quantidade padrão conforme necessário, então basta clicar no botão Adicionar ao carrinho de compras para a peça.
Se você sabe o número exato da peça, também pode adicionar uma peça manualmente dentro do carrinho de compras.
Como faço para conferir?
- Imediatamente após adicionar uma peça ao seu carrinho de compras, você pode clicar no botão Conferir para começar a conferir.
- Se optar por continuar comprando, você pode retornar ao carrinho de compras a qualquer momento clicando no ícone do carrinho de compras
 no canto superior direito da tela. A partir daí, você pode clicar no botão Conferir.
no canto superior direito da tela. A partir daí, você pode clicar no botão Conferir. - Clicar em Conferir transferirá os itens do carrinho de compras para o site JDParts ou para o site do Portal do Cliente do Revendedor, onde você precisará fazer login ou criar uma conta (se aplicável) para concluir as etapas de pagamento e envio.
Como eu sei se as peças que eu selecionei estão disponíveis?
Você pode ver a disponibilidade e preços somente após criar uma conta JDParts ligada ao seu revendedor local John Deere.
- Ao clicar em Conferir, a pesquisa de peças transferirá os itens do carrinho de compras para o site JDParts.
- Clique no botão Entrar/Registrar-se no site JDParts site para criar ou fazer login na sua conta. Assim que fizer login, clique em Exibir carrinho para ver os preços, disponibilidade e mais.
Se você acessou a Pesquisa de peças no Portal do revendedor, assim que retornar ao Portal do revendedor, você poderá ver os preços e a disponibilidade.
Por que ocorre um erro ao fazer a conferência?
Você poderá ver um erro porque um número de peça incorreto foi inserido manualmente ou o sistema está enfrentando problemas.
- Se inseriu manualmente um número de peça, corrija manualmente o número de peça ou encontre o número de peça desejado dentro da ferramenta e clique em Adicionar ao carrinho de compras..
- Se o sistema estiver enfrentando problemas, verifique novamente mais tarde para retomar sua transação. Se o problema persistir, utilize o Formulário de feedback no aplicativo para denunciar o problema.
Catálogo de Peças Específicas ao PIN (filtragem de pesquisa de PIN)
Como eu sei que nível de filtragem está disponível para meu PIN (número de identificação do produto)?
Um Catálogo de Peças Específicas ao PIN permite uma identificação eficiente de peças específicas para a configuração do veículo do cliente, eliminando o tempo gasto decifrando peças que podem ou não ser aplicáveis. Três níveis de filtragem estão disponíveis atualmente:
- Filtragem PIN para Catálogo: Exibe um catálogo ou o mínimo possível de catálogos. Nenhuma seção ou peça é filtrada com esta opção.
- Filtragem PIN para Seção: São filtrados o catálogo e as seções (por ex., Motor) associados a esse PIN. Nenhuma peça é filtrada com esta opção.
- Filtragem PIN para Peça: São filtrados o catálogo, as seções e as peças específicos ao PIN inserido.
Verifique a mensagem exibida na parte superior da página para determinar qual nível de filtragem está disponível para o PIN inserido.
Quais produtos estarão disponíveis para Filtragem PIN para Catálogo?
Os produtos disponíveis no nível de filtragem PIN para Catálogo incluem Agricultura e Gramado, Construção, Florestais limitados e modelos de motor OEM limitados. Em alguns casos, com base na disponibilidade dos dados, as informações necessárias para filtrar todos os produtos podem não estar acessíveis no momento. Se um veículo foi fabricado a partir de 2010, a probabilidade de ele estar disponível é maior do que se ele foi fabricado antes de 2010.
Quais produtos estarão disponíveis para filtragens PIN para Seção e PIN para Peça?
Esses níveis de filtragem estão disponíveis para veículos fabricados a partir de 2012. Os produtos disponíveis incluem modelos específicos para aproximadamente 19 séries de produtos e aproximadamente 55 Modelos de Motor OEM. Continuaremos comunicando séries adicionais de produtos conforme se tornem disponíveis.
O que poderia explicar as alterações entre meu veículo e as seções ou peças filtradas com base no PIN que inseri?
- A lista de peças são as peças que foram planejadas para serem originalmente instaladas no veículo no momento em que ele foi fabricado.
- A lista de peças não inclui alterações de configuração feitas no concessionário antes ou depois de o veículo ter sido adquirido.
- A lista de peças não inclui peças de substituição instaladas referentes a reparo ou serviço.
Como posso remover a filtragem de peças ou seções com base no PIN que inseri?
Na parte superior da página haverá uma mensagem indicando o nível de filtragem com base no PIN inserido. Basta desmarcar a caixa e a filtragem específica ao PIN será removida.
Configurações do usuário
Como faço para eliminar as imagens das minhas buscas, para que eu apenas veja o texto?
Por padrão, a Pesquisa de peças oferece um estilo de pesquisa baseado em imagem pelo seu modelo. Mas você pode alternar facilmente entre a navegação de texto (Lista) e a navegação baseada em imagem (Gráfica).
- Clique no ícone Configurações do usuário
 na parte superior da tela..
na parte superior da tela.. - Clique no guia Navegação e selecione o estilo de navegação gráfica ou lista.
- Clique no botão Salvar na parte superior da tela.
Como eu posso alterar o idioma?
Clique no ícone Configurações do usuário ![]() na parte superior da tela para ver a lisa de idiomas disponíveis.
na parte superior da tela para ver a lisa de idiomas disponíveis.
Clique para selecionar o idioma desejado, em seguida, clique no botão Salvar na parte superior da tela.
Por que eu alteraria as guias Idioma ou País na configuração do usuário?
- Alterar o Idioma alterará o idioma de dados que o usuário vê no aplicativo.
- Atualmente, alterar o País não alterará nada no aplicativo. Uma atualização posterior para a Pesquisa de peças incluirá funcionalidades adicionais para a guia País.
Função Imprimir e E-mail
Como faço para imprimir minha lista de peças ou carrinho de compras?
- Para imprimir a lista de peças, role para a parte inferior da lista de peças e clique no botão Imprimir página.
- Para imprimir o carrinho de compras, clique no botão Imprimir carrinho ao lado da parte superior do carrinho.
Para ambos, uma nova janela será aberta exibindo um PDF de informações. Você pode então usar a impressora configurada para imprimir o PDF.
Como faço para enviar por e-mail minha lista de peças ou carrinho de compras?
- Para enviar por e-mail a lista de peças, role para a parte inferior da lista de peças e clique no botão Enviar página por e-mail.
- Para o carrinho de compras por e-mail, clique no botão Enviar carrinho por e-mail ao lado da parte superior do carrinho.
Para ambos, será solicitado que você insira o endereço de e-mail para o qual você está enviando as informações (Enviar para), seu e-mail (E-mail do remetente), seu nome (Nome do remetente), um campo de Assunto para o e-mail, e uma mensagem que deseja incluir.
Clique em Enviar para enviar o e-mail.
Navegação/Buscar peças
Como encontro meu modelo?
Na tela principal, insira o número do modelo, o tipo de equipamento, o título do modelo, o número do catálogo de peças ou o número de identificação do produto (PIN) no campo de pesquisa e, em seguida, clique no ícone Buscar ![]() :
:

- Se apenas um modelo corresponder ao que você inseriu, a Pesquisa de peças o levará diretamente ao mesmo.
- Se mais de um modelo corresponder ao que você inseriu, você verá uma lista de possíveis correspondências. Clique em um para ir até ele.
Dica: Ao inserir um número de catálogo de peças, lembre-se de digitar "PC" antes do número (exemplo: PC1234).
Como encontro uma peça para o meu modelo?
Após encontrar o modelo certo, você pode buscar por sua peça pelo nome ou número, ou pesquisar através de ilustrações para encontrar sua peça.
Para buscar: digite o que você sabe sobre sua peça no campo Buscar lista de peças e, em seguida, clique no ícone Buscar ![]() .
.
- Se mais de uma parte corresponder ao que você inseriu, você verá uma lista de possíveis correspondências, agrupadas por ilustração.
- Se você não tem certeza de qual é o que deseja, clique no botão Visualizar ilustração ao lado da peça para ver o conteúdo da peça. Use o botão Voltar do seu navegador para retornar à lista de peças.
Para pesquisar: clique em qualquer ilustração na seção clique em qualquer ilustração na seção . Use o botão Voltar do seu navegador para retornar à lista de ilustrações.
Tenho que escolher um modelo antes de procurar uma peça?
Se você sabe o número de peça exato, você pode procurá-la diretamente da tela principal.
- Clique na seta suspensa na barra de busca:
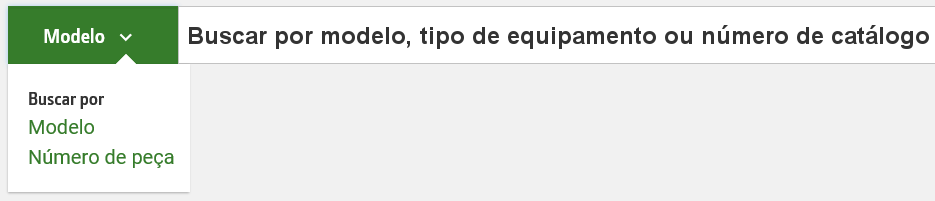
- Selecione Número de peça.
- Em seguida, insira o número de peça e clique no ícone Buscar
 .
.
Como vejo uma ilustração?
Após encontrar o modelo certo, clique em qualquer ilustração na seção Pesquisar ilustrações de peças para ver uma ilustração e todas suas peças.
Se você pesquisou uma peça, clique no botão Visualizar ilustração ao lado da peça para ver o conteúdo da peça.
Onde posso ver minhas buscas anteriores?
Toda vez que você digitar em um campo de busca, a Pesquisa de peças exibirá uma lista suspensa com as buscas recentes que correspondem com o que você digitou. Selecione um item da lista suspensa e repita esta busca.
Como faço para procurar outro modelo?
Clique no botão Buscar por novas peças button ![]() na parte superior da tela para retornar à tela principal. A partir daqui, você pode buscar por outro modelo e peças.
na parte superior da tela para retornar à tela principal. A partir daqui, você pode buscar por outro modelo e peças.
O carrinho de compras reterá todas as peças que você adicionou de um modelo anterior.
Posso simplesmente pesquisar para encontrar o meu modelo?
Com milhares de modelos, apenas pesquisar não é prático. Buscar com o que você conhece irá levá-lo ao modelo certo mais rapidamente.
Onde posso encontrar informações sobre o produto e catálogos relacionados?
Após selecionar um modelo, esta informação aparece como as primeiras entradas abaixo do cabeçalho Pesquisar ilustrações de peças ou Pesquisar seções de peças. Clique na entrada para ver os dados.
Existem muitos resultados de busca. Como posso filtrá-los?
Insira critérios adicionais na caixa Filtrar os resultados na parte superior dos resultados de busca. A busca excluirá os resultados que não incluem o que você digitar aqui.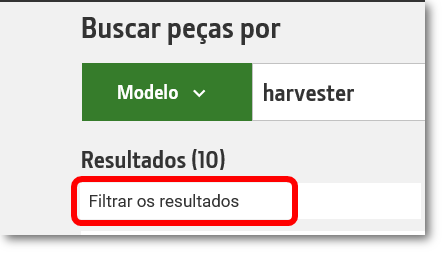
Ao procurar uma peça, por que os resultados de busca às vezes incluem uma ilustração, mas não as peças específicas?
O que você digitou na caixa de busca corresponde aos dados conectados a essa ilustração, mas não corresponde exatamente a um nome de peça específico. Clique no link Visualizar ilustração nos resultados para ver todas as peças incluídas na ilustração.
Suporte/Feedback do aplicativo
Como faço para enviar uma pergunta/comentário/feedback?
Clique no ícone Ajuda icon ![]() na parte superior da tela. Na guia Feedback, insira as informações conforme solicitado em cada campo e clique no botão Enviar na parte superior da tela.
na parte superior da tela. Na guia Feedback, insira as informações conforme solicitado em cada campo e clique no botão Enviar na parte superior da tela.